type
status
date
slug
summary
tags
category
icon
password
概述
组件(Component)是界面搭建与显示的最小单位,HarmonyOS ArkUI声明式开发范式提供了丰富多样的UI组件,我们可以使用这些组件轻松的编写出更加丰富、漂亮的界面。组件根据功能可以分为以下五大类:
- 基础组件
- 容器组件
- 媒体组件
- 绘制组件
- 画布组件
一、基础组件
基础组件是视图层的基本组成单元,包括Text、Image、TextInput、Button、LoadingProgress等,例如下面这个常用的登录界面就是由这些基础组件组合而成。
1.1 Text
Text组件用于在界面上展示一段文本信息,可以包含Span和ImageSpan子组件。
文本样式
针对包含文本元素的组件,例如Text、Span、Button、TextInput等,可使用fontColor、fontSize、fontStyle、 fontWeight、fontFamily这些文本样式,分别设置文本的颜色、大小、样式、粗细以及字体
1.2 Image
Image组件用来渲染展示图片,它可以让界面变得更加丰富多彩。给Image组件设置图片地址、宽和高,图片就能加载出来,示例如下:
效果图如下:
设置缩放类型
为了使图片在页面中有更好的显示效果,有时候需要对图片进行缩放处理。您可以使用objectFit属性设置图片的缩放类型,objectFit的参数类型为ImageFit。
1.3 TextInput
TextInput组件用于输入单行文本,响应输入事件。TextInput的使用也非常广泛,例如应用登录账号密码、发送消息等。和Text组件一样,TextInput组件也支持文本样式设置,下面的示例代码实现了一个简单的输入框:
1.4 Button
Button组件主要用来响应点击操作,可以包含子组件。下面的示例代码实现了一个“登录按钮”:
设置按钮样式
type用于定义按钮样式,示例代码中ButtonType.Capsule表示胶囊形按钮;stateEffect用于设置按钮按下时是否开启切换效果,当状态置为false时,点击效果关闭,默认值为true。
我们可以设置多种样式的Button,除了Capsule可以以设置Normal和Circle:
- Capsule: [ˈkæpsl]胶囊型按钮(圆角默认为高度的一半)。
- Circle:圆形按钮。
- Normal:普通按钮(默认不带圆角)。
包含子组件
Button组件可以包含子组件,让您可以开发出更丰富多样的Button,下面的示例代码中Button组件包含了一个回收站Image按钮组件:
1.5 LoadingProgress
LoadingProgress组件用于显示加载进展,比如应用的登录界面,当我们点击登录的时候,显示的“正在登录”的进度条状态。LoadingProgress的使用非常简单,只需要设置颜色和宽高就可以了。
二、容器组件
容器组件是一种比较特殊的组件,它可以包含其他的组件,而且按照一定的规律布局。容器组件除了放置基础组件外,也可以放置容器组件,通过多层布局的嵌套,可以布局出更丰富的页面。
2.1 线性组件
ArkTS提供了Column和Row容器来实现线性布局。
- Column表示沿垂直方向布局的容器。
- Row表示沿水平方向布局的容器。
2.1.1 主轴和交叉轴概念
- 主轴:在Column容器中的子组件是按照从上到下的垂直方向布局的,其主轴的方向是垂直方向;在Row容器中的组件是按照从左到右的水平方向布局的,其主轴的方向是水平方向。
图2-1 Column容器&Row容器主轴
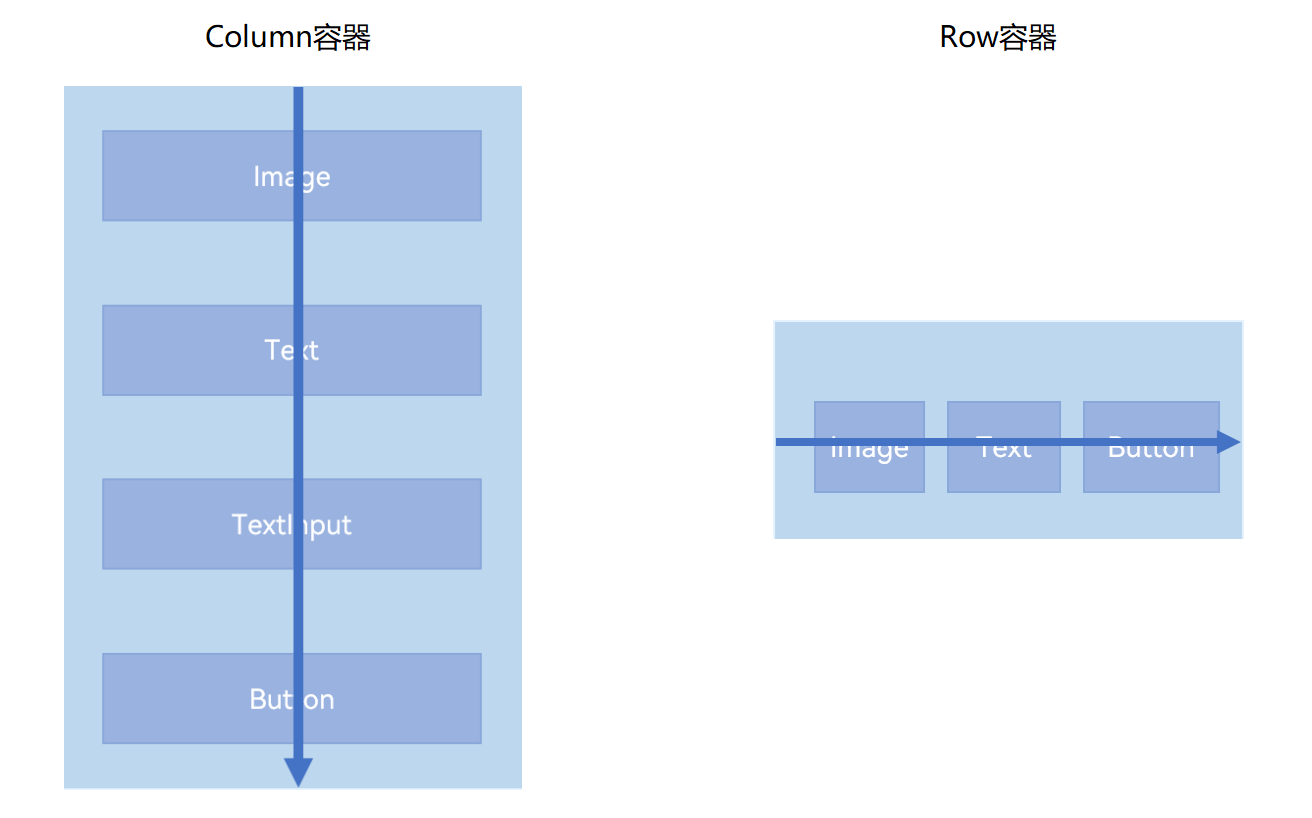
- 交叉轴:与主轴垂直相交的轴线,如果主轴是垂直方向,则交叉轴就是水平方向;如果主轴是水平方向,则交叉轴是垂直方向。
图2-2 Column容器&Row容器交叉轴
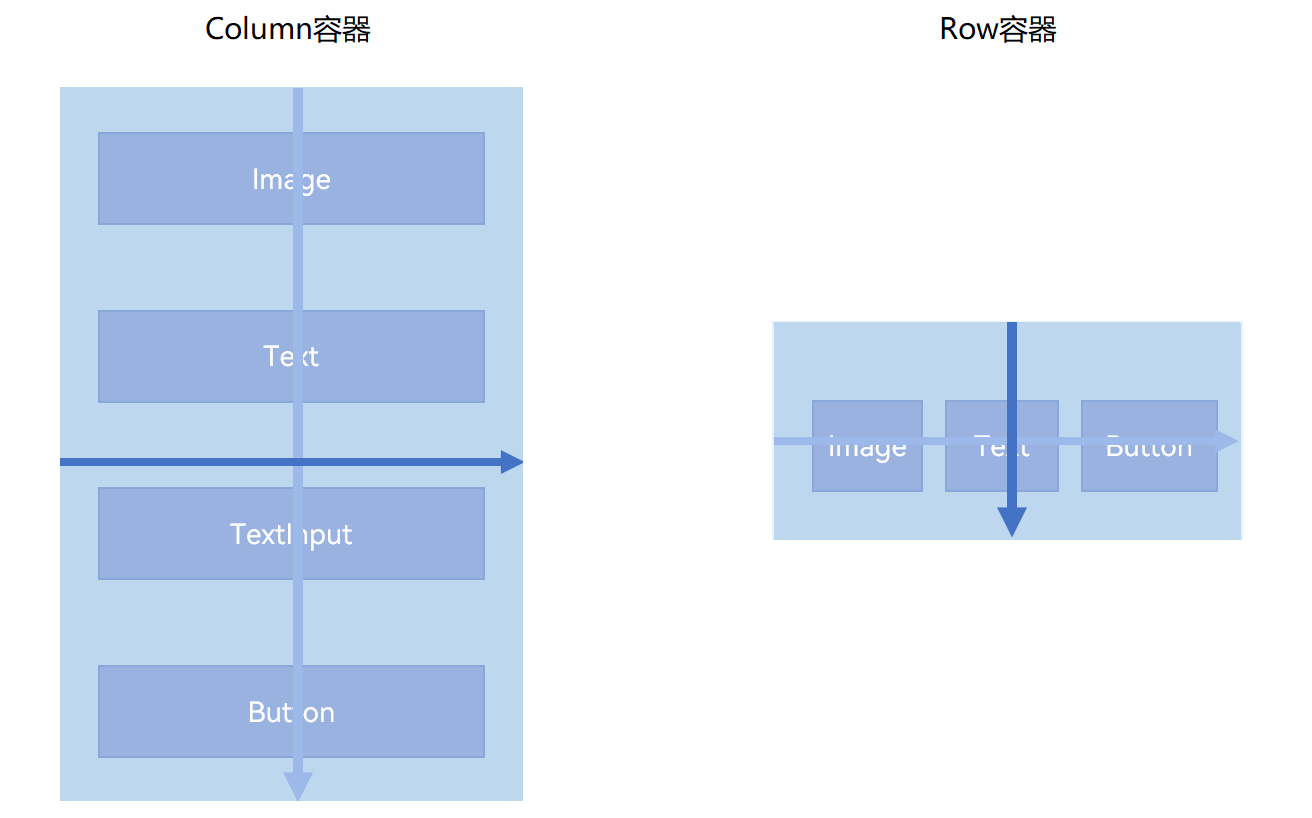
属性介绍
了解布局容器的主轴和交叉轴,主要是为了让大家更好地理解子组件在主轴和交叉轴的排列方式。
接下来,我们将详细讲解Column和Row容器的两个属性justifyContent和alignItems。
属性名称 | 描述 |
justifyContent | 设置子组件在主轴方向上的对齐格式。 |
alignItems | 设置子组件在交叉轴方向上的对齐格式。 |
- 主轴方向的对齐(justifyContent)
子组件在主轴方向上的对齐使用justifyContent属性来设置,其参数类型是FlexAlign。FlexAlign定义
2.2 List组件
在我们常用的手机应用中,经常会见到一些列表和网格布局方式,如设置页面、通讯录、商品列表等。下图中两个页面中“首页”页面中包含两个网格布局,“商城”页面中包含一个列表布局。
上图中都包含一系列类似的项,连续多行或连续多行多列呈现同类数据,例如图片和文本。常见的布局方式有列表布局和网格布局。
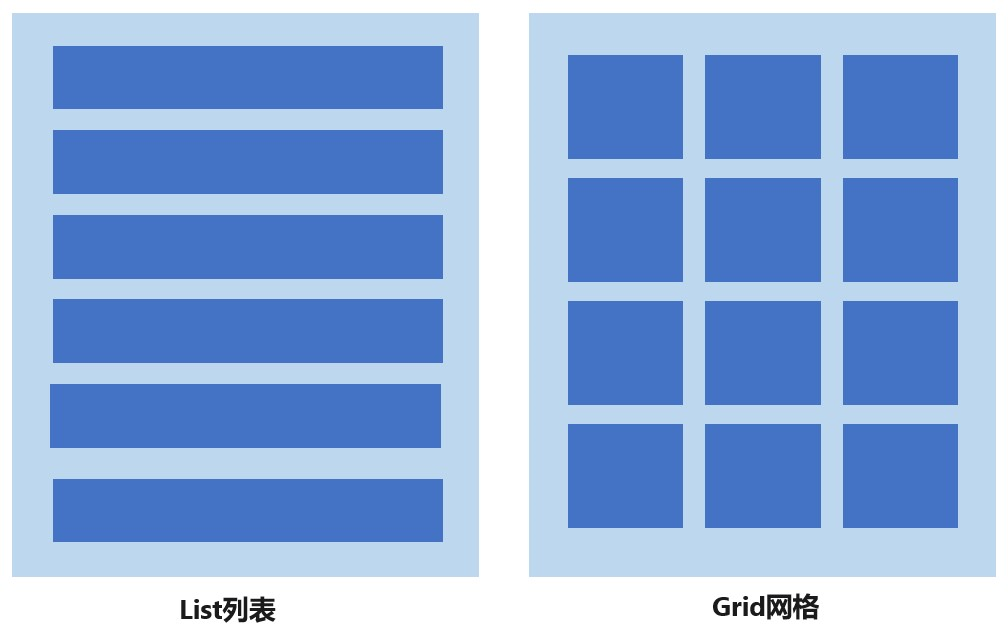
为了帮助开发者构建包含上面两种布局的应用,ArkUI提供了List组件和Grid组件,开发者使用List和Grid组件能够很轻松的完成一些页面布局。
2.2.1 List组件简介
List是很常用的滚动类容器组件,一般和子组件ListItem一起使用,List列表中的每一个列表项对应一个ListItem组件。
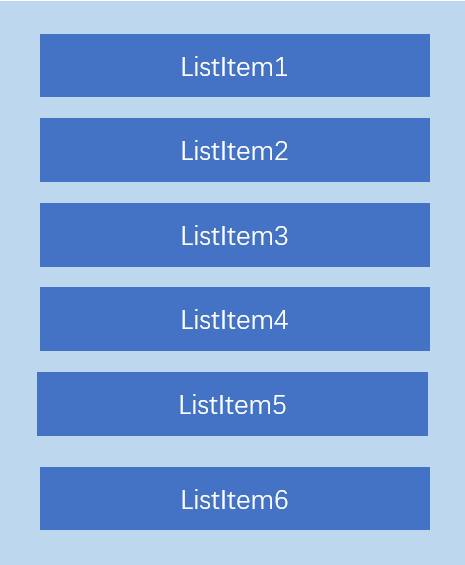
2.2.2 使用ForEach渲染列表
列表往往由多个列表项组成,所以我们需要在List组件中使用多个ListItem组件来构建列表,这就会导致代码的冗余。使用循环渲染(ForEach)遍历数组的方式构建列表,可以减少重复代码,示例代码如下:
效果图如下:
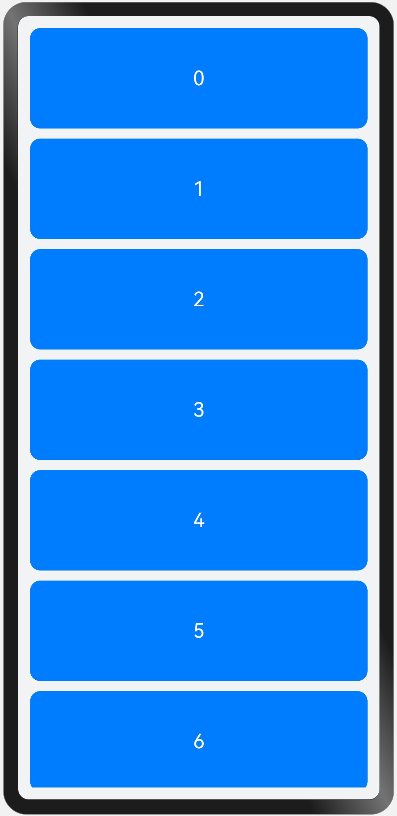
2.2.3 设置列表项分割线
List组件子组件ListItem之间默认是没有分割线的,部分场景子组件ListItem间需要设置分割线,这时候您可以使用List组件的divider属性。divider属性包含四个参数:
- strokeWidth: 分割线的线宽。
- color: 分割线的颜色。
- startMargin:分割线距离列表侧边起始端的距离。
- endMargin: 分割线距离列表侧边结束端的距离。
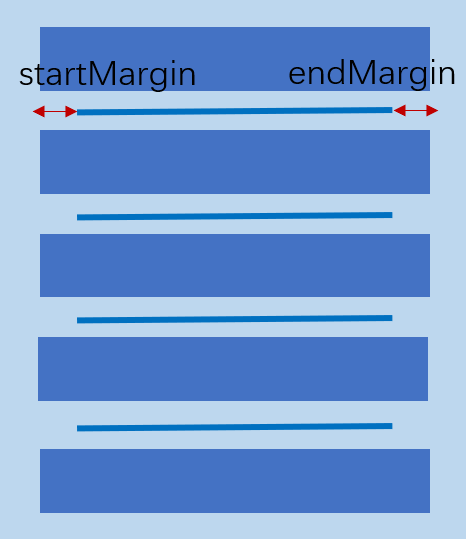
2.2.4 List列表滚动事件监听
List组件提供了一系列事件方法用来监听列表的滚动,您可以根据需要,监听这些事件来做一些操作:
- onScroll:列表滑动时触发,返回值scrollOffset为滑动偏移量,scrollState为当前滑动状态。
- onScrollIndex:有子组件划入或划出List显示区域时触发。从API version 10开始,List显示区域中间位置子组件变化时也会触发。
- onReachStart:列表到达起始位置时触发。
- onReachEnd:列表到达末尾位置时触发。
- onScrollStop:列表滑动停止时触发。
使用示例代码如下:
2.2.5 设置List排列方向
List组件里面的列表项默认是按垂直方向排列的,如果您想让列表沿水平方向排列,您可以将List组件的listDirection属性设置为Axis.Horizontal。
listDirection参数类型是Axis,定义了以下两种类型:
- Vertical(默认值):子组件ListItem在List容器组件中呈纵向排列。
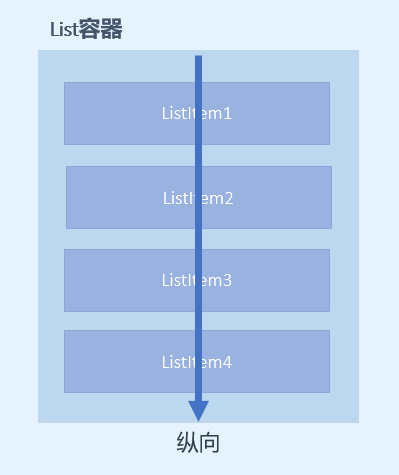
- Horizontal:子组件ListItem在List容器组件中呈横向排列。

2.3 Grid组件
Grid组件为网格容器,是一种网格布局,由“行”和“列”分割的单元格所组成,通过指定“项目”所在的单元格做出各种各样的布局。Grid组件一般和子组件GridItem一起使用,Grid网格中的每一个条目对应一个GridItem组件。
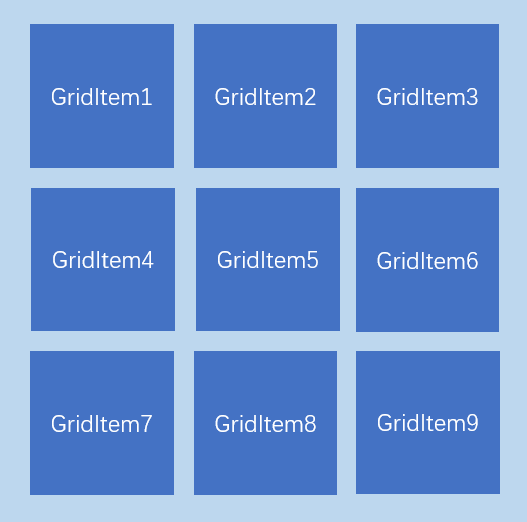
2.3.1 使用ForEach渲染网格布局
和List组件一样,Grid组件也可以使用ForEach来渲染多个GridItem项,我们通过下面的这段示例代码来介绍Grid组件的使用。
示例代码中使用了两层ForEach遍历长度为4的数组arr,创建了16个GridItem项。同时设置columnsTemplate的值为'1fr 1fr 1fr 1fr',表示这个网格为4列,将Grid允许的宽分为4等分,每列占1份;rowsTemplate的值为'1fr 1fr 1fr 1fr',表示这个网格为4行,将Grid允许的高分为4等分,每行占1份。这样就构成了一个4行4列的网格布局,然后使用columnsGap设置列间距为10vp,使用rowsTemplate设置行间距也为10vp。示例代码效果图如下:
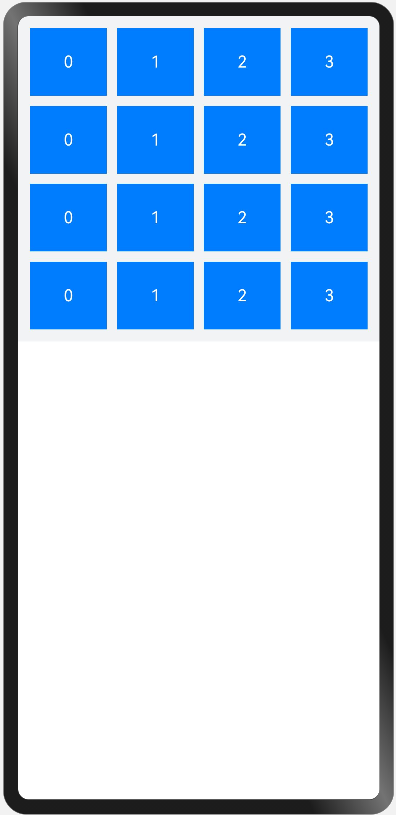
上面构建的网格布局使用了固定的行数和列数,所以构建出的网格是不可滚动的。然而有时候因为内容较多,我们通过滚动的方式来显示更多的内容,就需要一个可以滚动的网格布局。我们只需要设置rowsTemplate和columnsTemplate中的一个即可。如果设置的是columnsTemplate,Grid的滚动方向为垂直方向;如果设置的是rowsTemplate,Grid的滚动方向为水平方向。
将示例代码中GridItem的高度设置为固定值,例如100;仅设置columnsTemplate属性,不设置rowsTemplate属性,就可以实现Grid列表的滚动:
此外,Grid像List一样也可以使用onScrollIndex来监听列表的滚动。
2.3.2 长列表性能优化
开发者在使用长列表时,如果直接采用循环渲染方式,会一次性加载所有的列表元素,从而导致页面启动时间过长,影响用户体验,推荐通过以下方式来进行长列表性能优化:
2.4 Tab组件
ArkUI开发框架提供了一种页签容器组件Tabs,开发者通过Tabs组件可以很容易的实现内容视图的切换。页签容器Tabs的形式多种多样,不同的页面设计页签不一样,可以把页签设置在底部、顶部或者侧边。
Tabs组件仅可包含子组件TabContent,每一个页签对应一个内容视图即TabContet组件。
说明
- TabContent组件不支持设置通用宽度属性,其宽度默认撑满Tabs父组件。
- TabContent组件不支持设置通用高度属性,其高度由Tabs父组件高度与TabBar组件高度决定。
- TabContent组件不支持触摸热区设置。
2.4.1 设置TabBar布局模式
因为Tabs的布局模式默认是Fixed的,所以Tabs的页签是不可滑动的。当页签比较多的时候,可能会导致页签显示不全,将布局模式设置为Scrollable的话,可以实现页签的滚动
Tabs的布局模式有Fixed(默认)和Scrollable两种:
- BarMode.Fixed:所有TabBar平均分配barWidth宽度(纵向时平均分配barHeight高度),页签不可滚动,效果图如下:
- BarMode.Scrollable:每一个TabBar均使用实际布局宽度,超过总长度(横向Tabs的barWidth,纵向Tabs的barHeight)后可滑动。
当页签比较多的时候,可以滑动页签,下面的示例代码将barMode设置为BarMode.Scrollable,实现了可滚动的页签:
2.4.2 设置TabBar位置和排列方向
Tabs组件页签默认显示在顶部,某些场景下您可能希望Tabs页签出现在底部或者侧边,您可以使用Tabs组件接口中的参数barPosition设置页签位置。此外页签显示位置还与vertical属性相关联,vertical属性用于设置页签的排列方向,当vertical的属性值为false(默认值)时页签横向排列,为true时页签纵向排列。
barPosition的值可以设置为BarPosition.Start(默认值)和BarPosition.End:
- BarPosition.Start
vertical属性方法设置为false(默认值)时,页签位于容器顶部。
vertical属性方法设置为true时,页签位于容器左侧。
- BarPosition.End
vertical属性方法设置为false时,页签位于容器底部。
vertical属性方法设置为true时,页签位于容器右侧。
2.4.3 自定义TabBar样式
TabBar的默认显示效果如下所示

往往开发过程中,UX给我们的设计效果可能并不是这样的,比如下面的这种底部页签效果:

TabContent的tabBar属性除了支持string类型,还支持使用@Builder装饰器修饰的函数。您可以使用@Builder装饰器,构造一个生成自定义TabBar样式的函数,实现上面的底部页签效果,示例代码如下:
示例代码中将barPosition的值设置为BarPosition.End,使页签显示在底部。使用@Builder修饰TabBuilder函数,生成由Image和Text组成的页签。同时也给Tabs组件设置了TabsController控制器,当点击某个页签时,调用changeIndex方法进行页签内容切换。
最后还需要给Tabs添加onChange事件,Tab页签切换后触发该事件,这样当我们左右滑动内容视图的时候,页签样式也会跟着改变。
参考链接
- List组件的相关API参考:List组件。
- Grid组件的相关API参考:Grid组件。
- 循环渲染(ForEach):循环渲染。
- Tabs组件的更多属性和参数的使用,可以参考API:Tabs。
- @Builder装饰器的使用,可以参考:@Builder。
- Video组件的使用:可以参考:Video
